How To Give A Picture A White Background
How to Make a Pure White Background For an Image
Online photos should clearly present what you have to show. Calculation a pure white background not only helps viewers focus on your field of study, only also helps the prototype alloy into the webpage groundwork. In this tutorial, I'll show yous how to make a pure white background with a free tool called Kapwing.
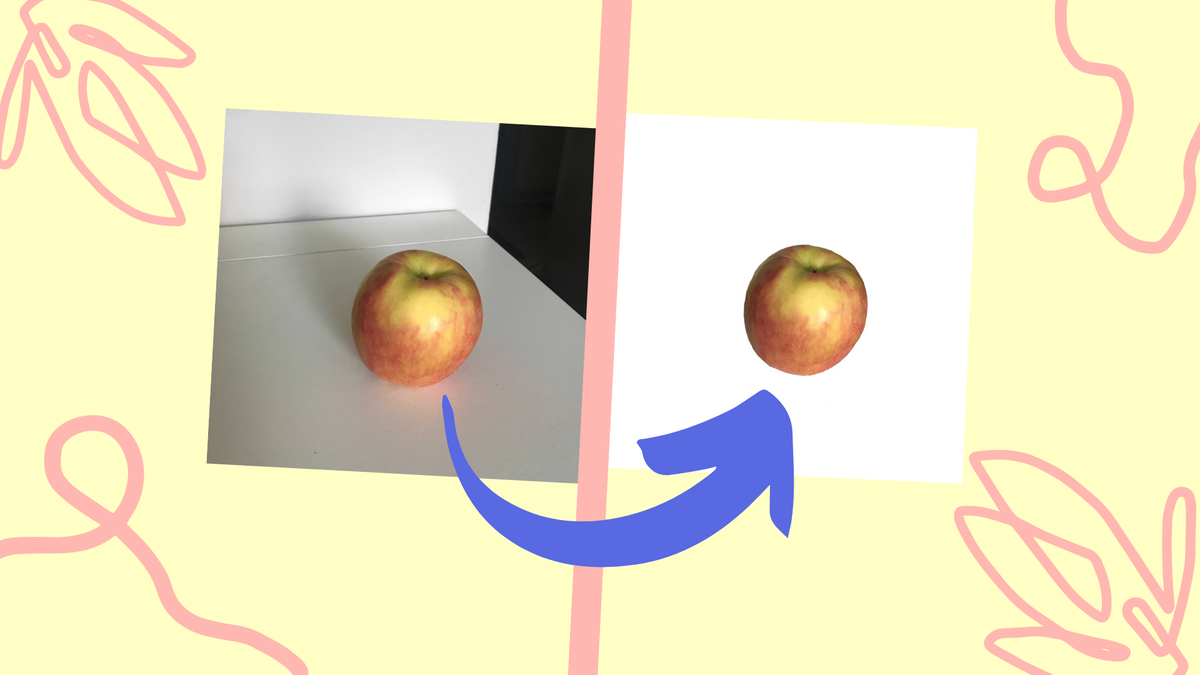
A blank or solid background can make the discipline of a photograph pop. This high dissimilarity technique is sometimes required for profile or passport photos. When you add together a moving picture to a website or social media, that image should conspicuously nowadays what yous accept to prove. Adding a pure white background non just helps viewers focus on your discipline, but besides helps the epitome alloy into a white webpage background.
Information technology can be challenging to create a pure white background on your own, especially if y'all're creating product images. Typically, you need a white backdrop, expensive lights and Photoshop.


But, yous don't need all this professional stuff to make a professional groundwork. You lot tin can remove the background from your image and supersede it with a pure white canvas. In this tutorial, I'll show y'all how to make a pure white background with a costless tool chosen Kapwing. Hither'due south how information technology works:
- Prepare your photograph
- Upload to Kapwing
- Remove the background
- Download the photo
1. Prepare your photo
Beginning up, you'll need a photo. If yous already have one, move onto the next step. If not, I'll share some tips with y'all to prepare the perfect photo for a white background.
Since we're making a white groundwork, it's good to take the film confronting a white surface. Try to find a pure white surface similar a furniture top or a slice of paper. Past using an existing white groundwork, your subject will have a squeamish shadow that you can leave in the photo to make it announced more realistic.

As for the lighting, natural light through a window works great. Just brand sure the frame is fully lit so the white surface matches the white background nosotros'll add subsequently. If you have a soft box lite or another blazon of lighting equipment, use that. Professional lighting helps produce a more pure white background for afterwards steps.
Once you've got a decent pic made, you're set to purify the background. If you want to dive deeper into creating the perfect image, check out this guide on how to take product photos.
2. Upload to Kapwing
Now, open the Kapwing studio and click to upload your photograph. One time it's uploaded, y'all may need to rotate the image using the tools on the right side. Besides, change the background color to white.
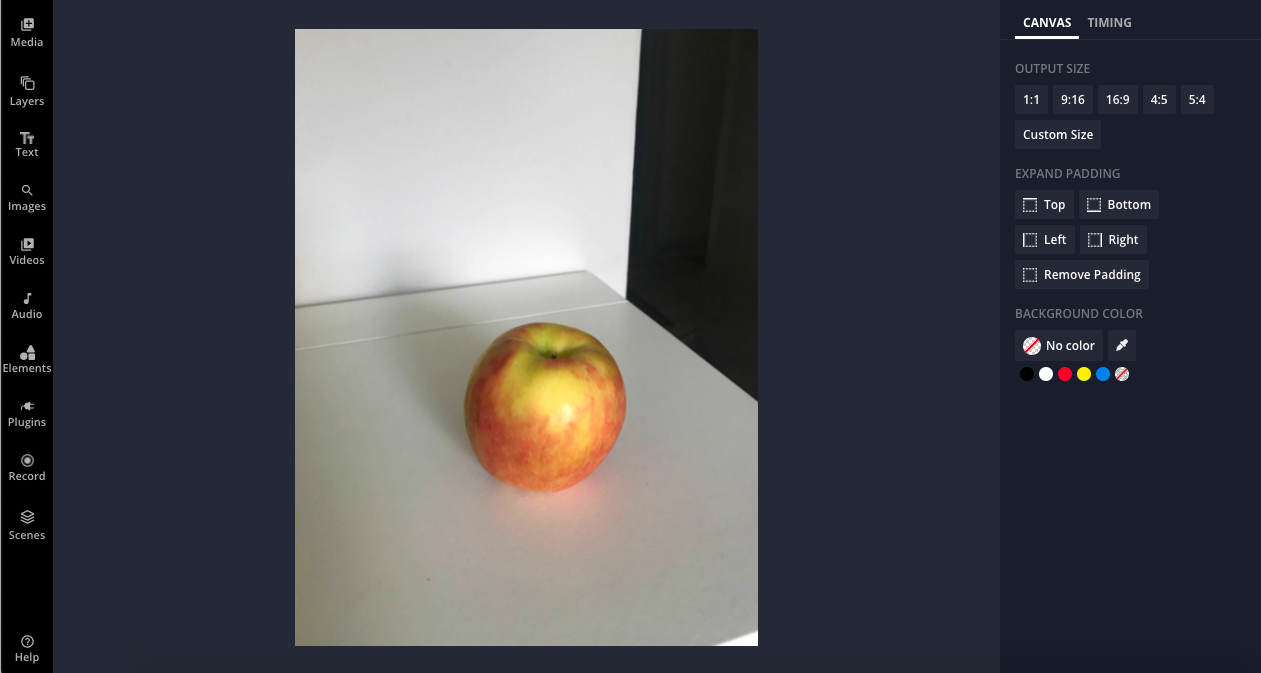
3. Remove the background
Side by side, select the paradigm and open the 'Erase' tool on the right. Zoom out then you can get a full view of the photo. Inside this tool, you can choose between the Magic Wand and the Eraser. The Magic Wand selects areas of similar colour and removes them at once. The Eraser gives you lot verbal control over which pixels you delete.
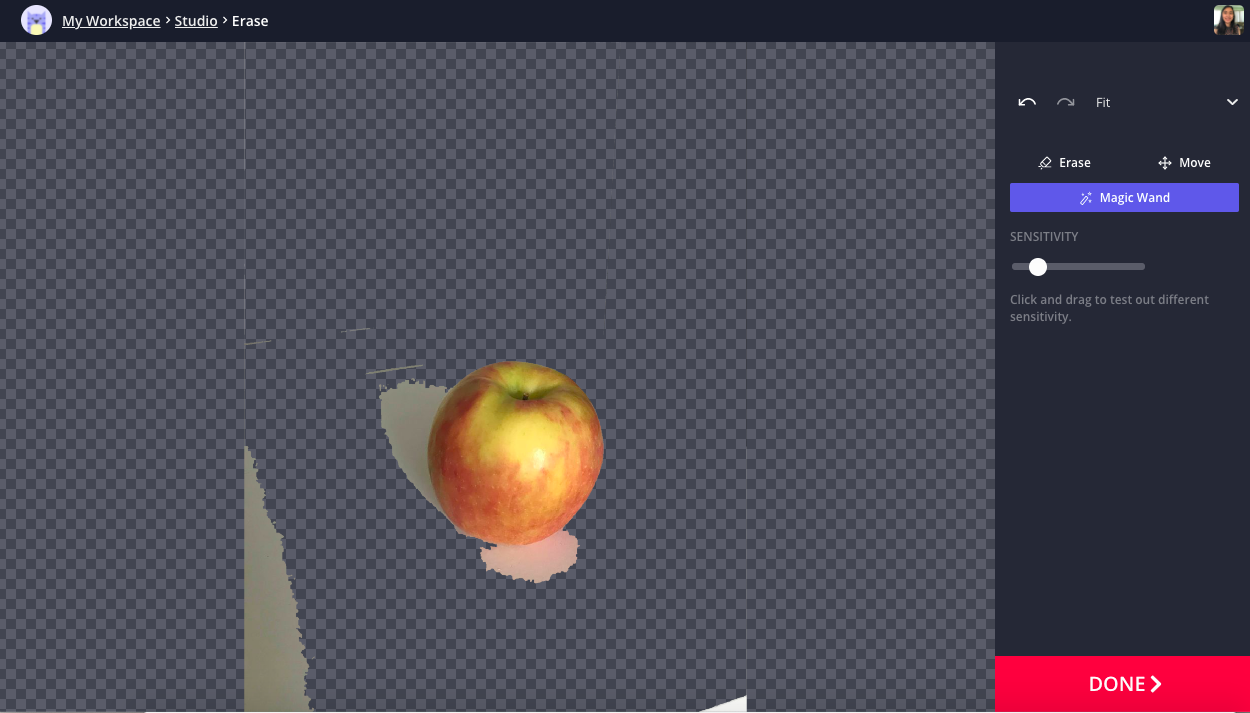
Simply, use the Magic Wand to delete big chunks of color and the Eraser to become close up and chisel out the subject area in the photo. If you want to preserve the shadows we created in the previous stride, don't cut out the subject. Simply remove the surrounding groundwork; your existing background should blend into the new one.
When you're done erasing, click the red "Washed" button and head back to the studio. Hither you can realign your photo to the eye and modify the crop to get a amend frame for your subject field.
If you want more than help with the erase tool, cheque out this article about how to remove background from images.
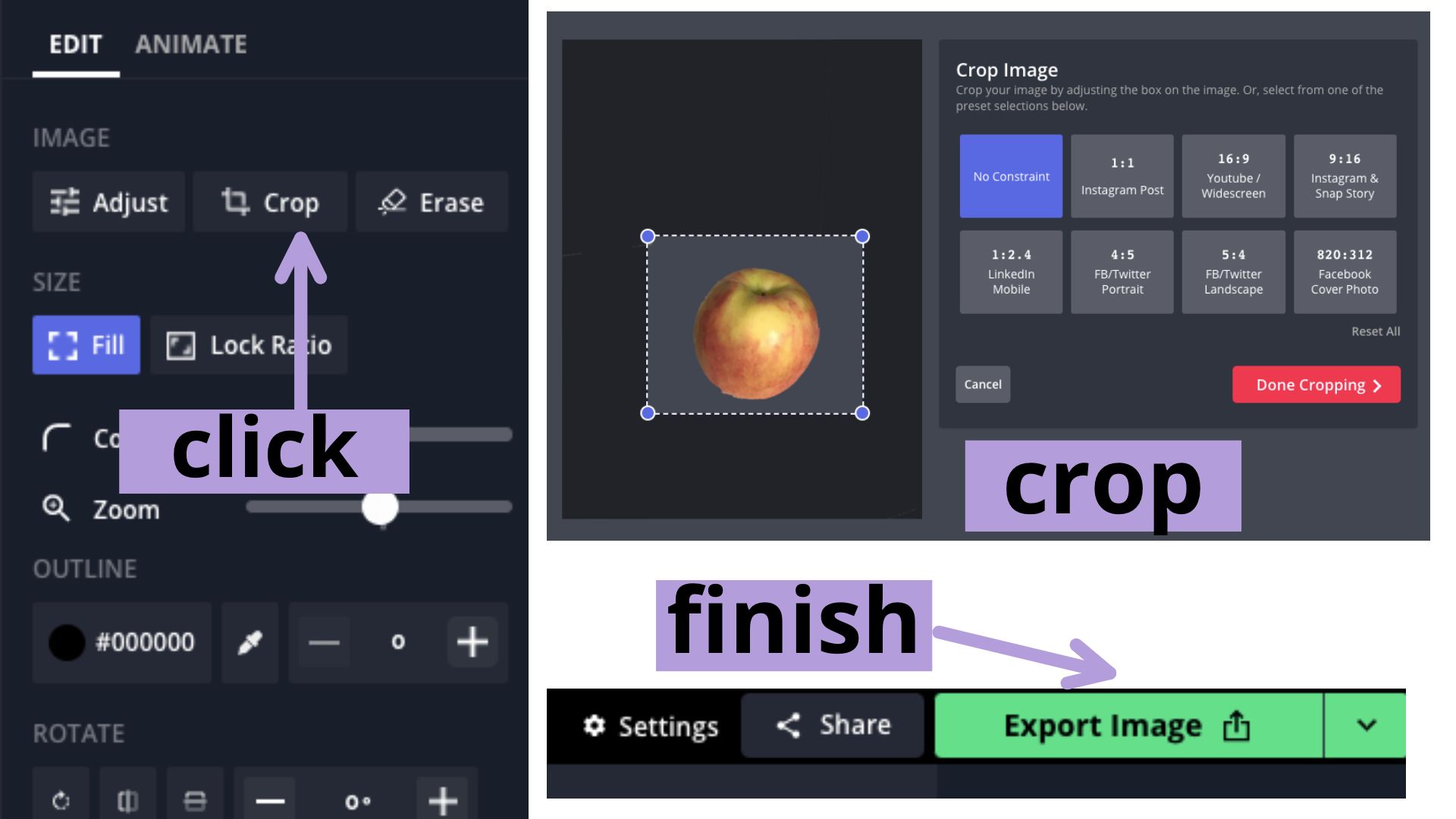
four. Download the photo
Once yous're finished editing, click 'Consign Image' at the top right and wait for it to process. Finally, your epitome with a pure white groundwork is set up for download. Get ahead and save information technology to your device or share with your audience on social media.
Now your pictures volition show off exactly what viewers need to see without any ataxia. If this guide helped you, be sure to subscribe to the Kapwing Resources page; we're constantly writing new tutorials and features to assistance you make the most out of Kapwing. And, check out the related manufactures to keep learning:
Related Manufactures:
- How to Blur Photograph Background Online
- How to Remove Background from Image Using a Complimentary Online Image Editor
- How to Add Rounded Corners to Photograph or Video Without Photoshop
- How to Accept Product Photos and Videos for Your E-Commerce Site
How To Give A Picture A White Background,
Source: https://www.kapwing.com/resources/how-to-make-a-pure-white-background-without-photoshop/
Posted by: rochastemblitrand84.blogspot.com


0 Response to "How To Give A Picture A White Background"
Post a Comment